Vamos aprender a fazer um efeito de raios nas mãos, igual ao do Heroes por exemplo.
Siga os passos: (primeiro vamos aprender a criar o relâmpago)
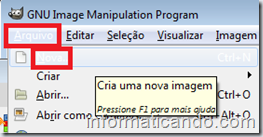
![]() 1. Crie uma nova imagem.
1. Crie uma nova imagem.
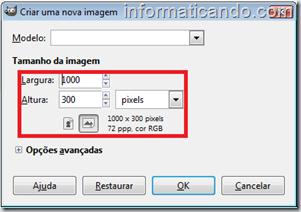
![]() 2. Coloque os valores 1000 por 300
2. Coloque os valores 1000 por 300

![]() 3. Vá no ícone “Ferramenta de Mistura (como na imagem acima).
3. Vá no ícone “Ferramenta de Mistura (como na imagem acima).

![]() 4. A cor deve ser igual a mostrada acima.
4. A cor deve ser igual a mostrada acima.

![]() 5. Faça como na imagem acima. Começando pelo L e terminando pelo M.
5. Faça como na imagem acima. Começando pelo L e terminando pelo M.

![]() 6. Deve ficar parecido com a imagem acima.
6. Deve ficar parecido com a imagem acima.

![]() 7. Vá em Filtros > Distorções > Deformação Interativa.
7. Vá em Filtros > Distorções > Deformação Interativa.


![]() 8. Selecione “Mover” como aparece na imagem acima, e os valores laterais. Você deve distorcer a imagem como na imagem acima (a da direita).
8. Selecione “Mover” como aparece na imagem acima, e os valores laterais. Você deve distorcer a imagem como na imagem acima (a da direita).

![]() 9. Vá em Filtros > Renderizar > Nuvens > Nuvens de diferença.
9. Vá em Filtros > Renderizar > Nuvens > Nuvens de diferença.

![]() 10. Ajuste o Detalhe para 15. O tamanho X você coloca 12,0 e no tamanho Y coloque 5,0. Lembre-se de que a Semente aleatória não precisa ser igual a minha, utilize a que o GIMP te disponibilizar.
10. Ajuste o Detalhe para 15. O tamanho X você coloca 12,0 e no tamanho Y coloque 5,0. Lembre-se de que a Semente aleatória não precisa ser igual a minha, utilize a que o GIMP te disponibilizar.

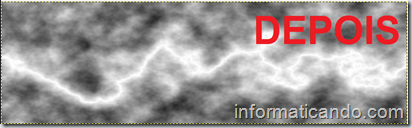
![]() 11. Inverta as cores da imagem. Para fazer isso vá em Cores > Inverter. Depois a imagem vai ficar como no “Depois” nosso.
11. Inverta as cores da imagem. Para fazer isso vá em Cores > Inverter. Depois a imagem vai ficar como no “Depois” nosso.

![]() 12. Por ultimo vamos os níveis de cor da nossa imagem. Para isso vá em Cores > Níveis…
12. Por ultimo vamos os níveis de cor da nossa imagem. Para isso vá em Cores > Níveis…


![]() 13. No valor central coloque 0,20 e só. O resultado deve ficar parecido com o de cima.
13. No valor central coloque 0,20 e só. O resultado deve ficar parecido com o de cima.
Pronto! Acabados de fazer nosso raio, agora vamos aplica-lo em alguma foto.

Eu selecionei essa foto não muito boa acima, mais o aconselhável é fazer uma foto sua com as mãos erguidas.
![]() 1. Selecione no menu Seleção > Tudo. Ou apenas digite Ctrl + A.
1. Selecione no menu Seleção > Tudo. Ou apenas digite Ctrl + A.
![]() 2. Copie a imagem apertando Ctrl + C ou vá em Editar > Copiar.
2. Copie a imagem apertando Ctrl + C ou vá em Editar > Copiar.
![]() 3. Na imagem da pessoa aperte Ctrl + V para colar a foto.
3. Na imagem da pessoa aperte Ctrl + V para colar a foto.
![]() 4. Perceba que ao colar a seleção, na janela de camadas fica indicado que você tem uma Seleção Flutuante, para tornar a seleção permanente basta criar uma nova camada.
4. Perceba que ao colar a seleção, na janela de camadas fica indicado que você tem uma Seleção Flutuante, para tornar a seleção permanente basta criar uma nova camada.

![]() 5. Vá na ferramenta de movimento (foto acima).
5. Vá na ferramenta de movimento (foto acima).
![]() 6. Arraste a imagem para onde desejar.
6. Arraste a imagem para onde desejar.

![]() 7. Clique na ferramenta de rotacionar (imagem acima).
7. Clique na ferramenta de rotacionar (imagem acima).

![]() 8. Gire a camada de modo que ela fique perto da mão na imagem de fundo.
8. Gire a camada de modo que ela fique perto da mão na imagem de fundo.
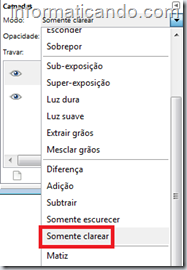
![]() 9. Mude o modo da camada para Somente Clarear, você acha isso na barra lateral (foto acima).
9. Mude o modo da camada para Somente Clarear, você acha isso na barra lateral (foto acima).

![]() 10. Agora vamos colorir o relâmpago, vá no menu Cores > Colorizar…
10. Agora vamos colorir o relâmpago, vá no menu Cores > Colorizar…

![]() 11. Altere a cor através das barras de Matiz, Saturação e Luminosidade e então clique em OK.
11. Altere a cor através das barras de Matiz, Saturação e Luminosidade e então clique em OK.
![]() 12. E por último Se você quiser mais relâmpagos em uma foto vá em Camada > Duplicar camada.
12. E por último Se você quiser mais relâmpagos em uma foto vá em Camada > Duplicar camada.
Prontíssimo, gostou? Então comente!
Ah, não esqueça de baixar o The GIMP para fazer tudo isso e muito mais!
![]() Link para downloads: The GIMP download
Link para downloads: The GIMP download
Serie usando o GIMP | Efeito de Relâmpago | Parte 3
Por:
João,
Publicado:
segunda-feira, fevereiro 15, 2010
 |
|
Tweet |
|
Serie usando o GIMP | Efeito de Relâmpago | Parte 3
2010-02-15T11:35:00-03:00
João
tutoriais|
Assinar:
Postar comentários (Atom)




