Claro, todo dia entramos em redes sociais, sites, fóruns e muitos outros lugares que necessitam no nosso (odiado) cadastro. Criar uma senha pra todos eles pode ser arriscado, pois se ela cair em mãos (ou melhor, em mouses) errados o dano será enorme. O risco que isso causa trás outro perigo, a aquisição não-autorizada de informações por invasores digitais (spywares) ou crackers.

Mas tem uma jeito, um não, vários, de se proteger disso. O Informaticando apresenta este post visando proteger a sua senha, e não ver ser Orkutinho ser invadido!
Necessário:
KeePass Password Safe
Salvando as senhas:
Antes de começarmos o tutorial que tirará sua preocupação de ter uma memória ilimitada para suas senhas, é preciso instalar o KeePass Password Safe.
Criando base de dados:
Ao registrar suas senhas elas são salvas em uma base de dados. Então, a primeira coisa a ser feita é criar essa base. Para isso clica em "File" e em seguida "New".
 Defina o nome do arquivo no campo "Nome" e clique em "Salvar".
Defina o nome do arquivo no campo "Nome" e clique em "Salvar".

Passo 2: Definir a chave de segurança:
Nesta parte, existem três maneiras de se criar uma chave de segurança.
Master Password
A 1ª delas é o Master Password, em que você cria uma senha mestra para acessar o banco de dados.
Caso esta que você queira, marque a primeira caixa, coloque uma senha no campo "Master password" e repita em "Repeat password". Certifique-se que a força da sua senha no campo "Estimated quality". Quanto maior o preenchimento da barra, mais segura sua senha será. A senha mestra é a única que deve ser memorizada por você. Depois, seu login lhe dará acesso as outras senhas guardadas pelo Master Password, por isso, coloque uma senha bem forte.

Key File
Outra opção como chave de segurança é gerar um arquivo que bloqueia o acesso a base de dados, assim, apenas com a posse desse documento é possível incluir, modificar ou apagar dados.
Se este modo ganhou sua escolha, marque a segunda caixa e clique no botão "Create".

Na janela do Windows Explorer defina o local para salvar o arquivo e clique em “Salvar”.
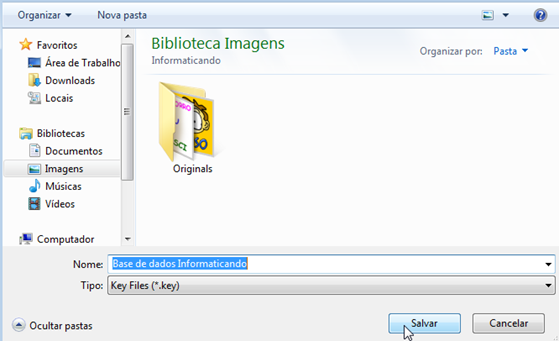
Na janela que surge passe o mouse aleatoriamente pelo campo manchado e acompanhe a força de segurança pelo campo "Generate bits". Quanto tiver satisfeito com a potencia clique em "OK".
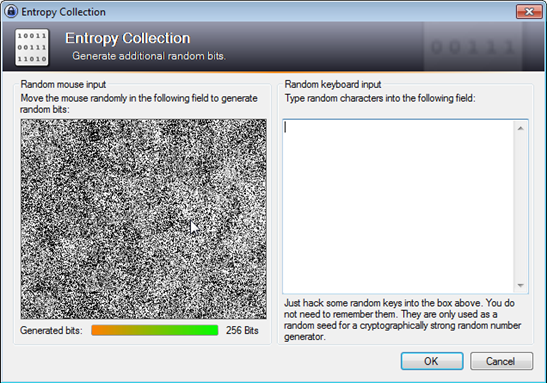
Windows User Account
A terceira e última alternativa é colocar seu usuário do Windows na chave de segurança. Fique atento para o fato que isso implica saber o login e senha do sistema operacional, então, antes de ativar essa função tenha certeza do conhecimento desses dados.
É recomendável criar um ponto de restauração, para o caso de eventuais problemas. Não sabe como? Leia esse artigo e saiba como fazer.
Depois de ter todos os dados necessários e a restauração do sistema, marque a terceira caixa.

Após escolher umas das três opções de chaves clique em "OK".

Terceiro passo: Configurar a base de dados:
Partimos para a configuração da nossa base de dados. Na janela exibida preencha o nome para ela no campo "Database name", se quiser crie uma descrição para a base no campo "Database description" e clique em "OK". Deixe as outras abas preenchidas por padrão.
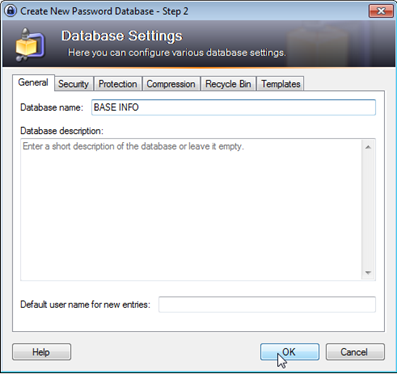
Quarto passo: registre suas senhas:
Finalizado o processo anterior a janela do banco de dados é apresentada, está na hora de registrar suas senhas.
Na área do canto esquerdo da tela selecione a categoria do site que deve ser registrado, clique no ícone "Add Entry".

Depois é exibida outra janela, que você deve colocar um título que faça você saber da onde é no campo "Title", o nome do usuário usado para login em "User name", a senha do serviço nos campos "Password e "Repeat", o endereço da página em "URL" e clicar em "OK". 9vou usar como exemplo aqui o Twitter do Informaticando.)

Repita o passo para todos os sites que você utiliza.
Nota: As categorias podem ser personalizadas, possibilitando maior organização para seus registros. Para criar um novo grupo basta selecionar o item "General": clique com o botão direito do mouse em cima do mesmo e escolha a opção "Add group".
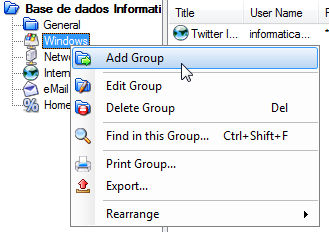
Quinto passo: Use as senhas:
Sem mais enrolação, o processo do registro está finalizado. Então, já é possível utilizar a segurança dos serviços oferecidos pelo KeePass. Com o software aberto, encontre o site que gostaria de acessar, selecione-o e clique com o botão direito do mouse, posicione o cursor sobre a opção "URL(s)" e clique em "Open in Browser".

Essa ação faz com que o site seja aberto. Nele verifique se o curso está ativo no campo de login.

Na tela do programa clique novamente com o botão direito do mouse no registro do site aberto e em "Perform Auto-Type".
Inspiração: Baixaki
Pronto! Agora você não vai mais esquentar a cabeça e queimar neurônios tentando se lembrar as muitas senhas para os serviços que utiliza. Conhece outra forma de salvar senhas em um único lugar? Compartilhe seus conhecimentos nos comentários. Até a próxima!
Perdeu alguma senha? Não passe por isso de novo: Como salvar suas senhas no próprio Windows e ainda criptografadas!
Por:
João,
Publicado:
terça-feira, março 30, 2010
Assinar:
Postar comentários (Atom)






3 comentários:
Uhu Gostei muito,parabens,vou baixar esse programa aew =D
mto bom.. vo usar ele.. sempre perco minhas senha.. kkkkkkkk
Cá pra nós... gostei da dica... Mas qndo vi aquele negócio de senha master... kkkkkkkkkkk
qndo é de 6 dígitos fico doida qndo não ponho a minha senha habitual... imagina ter de fazer uma "medonha"!!! :S
Hoje uso o banco de senhas do firefox mesmo. Já recorri a ele quando esqueci de uma senha.
Postar um comentário
Para comentar entre na versão completa do blog!