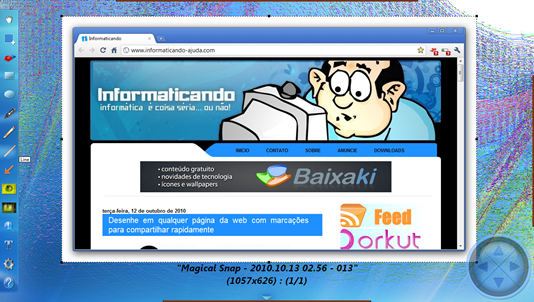Quem faz tutoriais, cuida de fóruns, posta em comunidades do Orkut alguma vez precisou explicar algo à alguém em forma de print. Até usuários comuns um dia quiseram tirar screenshots (print; captura de tela) mas queria efeitos diferenciados e opções, como setas, clarear uma região específica, sombra etc. O Ashampoo Magical Snap 2 faz tudo isso em uma interface moderna e totalmente gratuito!
Logo após baixá-lo, é só instalar. Surgirá uma barra em cima da tela (que pode ser retirada facilmente clicando com o botão direito do mouse no ícone do mesmo ao lado do relógio do Windows e desmarcando a caixa “Show Capture Bar”) e também um tutorial do próprio programa. Você seleciona o modo de captura em 5 opções: Texto; Página Web; Janela ativa ou área clicada com o mouse; Área selecionada; Área livre; Área fixa (podendo ser modificada nas configurações.) A engrenagem corresponde as configurações, e o “?” a ajuda. (em inglês).
Agora, vamos capturar uma janela ativa ou área, podendo ser selecionada. Aperte o botão, como sempre fez, “Print Screen” ou selecione a opção (a janelinha) na barra. Após selecionado, com o mouse, clique sobre a área/janela que deseja tirar o print. Simples e fácil. As opções para tirar print de uma área ou corte livre são parecidas. Depois de tirar o print, a imagem vai ser redirecionada a um editor do próprio programa! Ela já vem com uma sombra padrão, que também pode ser alterada nas configurações, nos menus, você pode usar pincéis, lápis, aplicar setas, linhas, colocar efeitos, salvá-la e muito mais.
Configurações
As configurações do Ashampoo não fáceis de entender, são divididas em abas para facilitar ainda mais. Para acessar as configurações e poder alterar a exibição das abas, a cor das setas, quadrados, letras e muito mais, clique com o botão direito do mouse no ícone do programa ao lado do relógio do Windows e vá em “Configure…”. Por aqui, também é possível capturar a tela, retirar a barra de cima (desmarcando a opção “Show Capture Bar”) etc.
A primeira janela das configurações tem duas opções iniciais, como a opção de poder fazer múltiplas capturas, mostrar o mouse no print e a adição de sombra. Clique em “Configuration” e depois “General” para acessar o restante das configurações. Na aba “General”, estão as principais opções, como: Iniciar com o Windows; tocar som ao capturar; possibilitar a escolha de teclas para capturas específicas e muito mais. Na aba “Skin” você pode alterar o tema do Ashampoo, na “Language” alterar o idioma, no “Mouse Tools 1” alterar algumas configurações do editor (como cor dos itens, onde salvar as capturas etc.), em “Mouse Tools 2” também estão o restante das opções de personalização do editor. Ou seja, é um programa bem completo e fácil de se personalizar. Em “Capture”, você pode alterar em que formato a captura será salva, como PNG e JPG, além de personalizar as cores da sombra e vários outros parâmetros relacionados a captura. Para usuários experientes no PC e iniciantes vão se dar bem, apesar da língua inglesa aplicada no programa. Inclusive, iniciantes podem, em menos de um minuto, aprender a usá-lo com o tutorial que vem nele mesmo!
Foto (acima) com uma explicação das funções das barras, após tirado o screenshot.
Há quem diga que o botão Print é o mais fácil e prático, mas a facilidade de aplicar efeitos, sombras, linhas, setas, pontos luminosos (ideal para tutoriais), personalização de todo o programa etc. o tornam indispensável para quem precisa de rapidez e facilidade na hora de tirar, editar, salvar e publicar capturas de tela. Ou seja, a infinidade de recursos do Ashampoo Magical Snap deixam para trás qualquer outro programa do gênero. Vale a pena testar!
Download
Clique aqui para baixá-lo! (No link você pode ver mais informações sobre ele e dicas para usá-lo eficientemente).

 Twitter
Twitter Feed
Feed